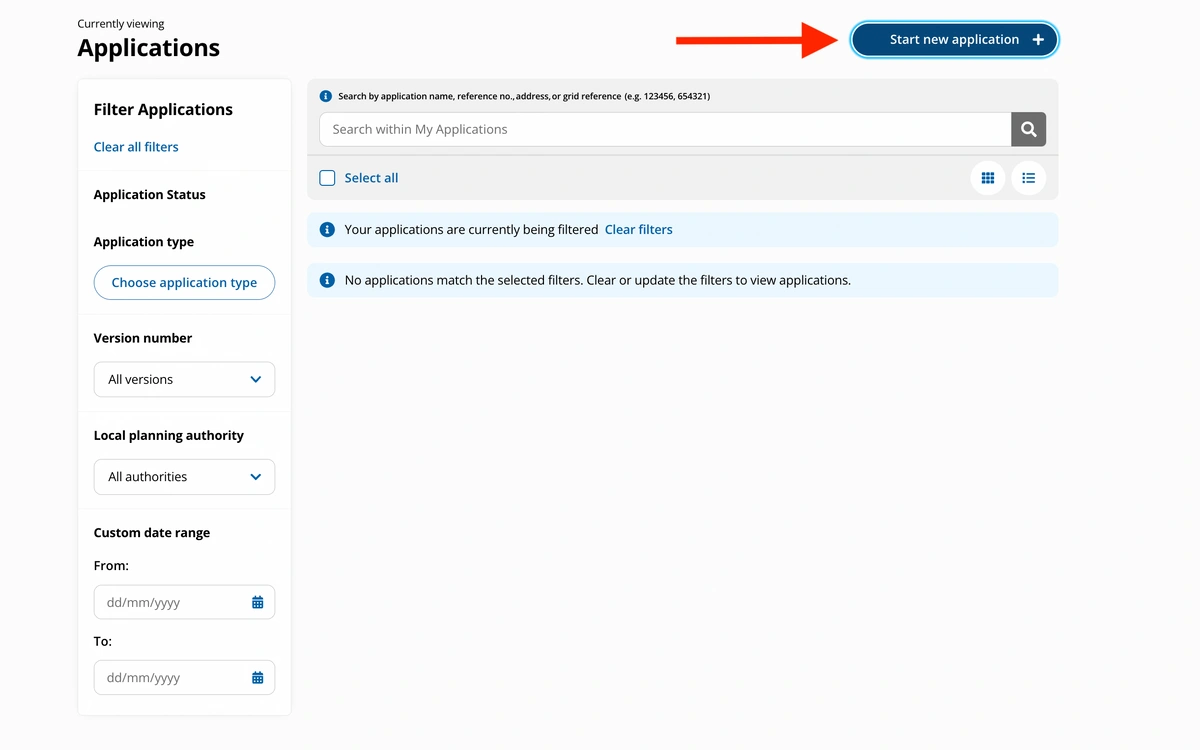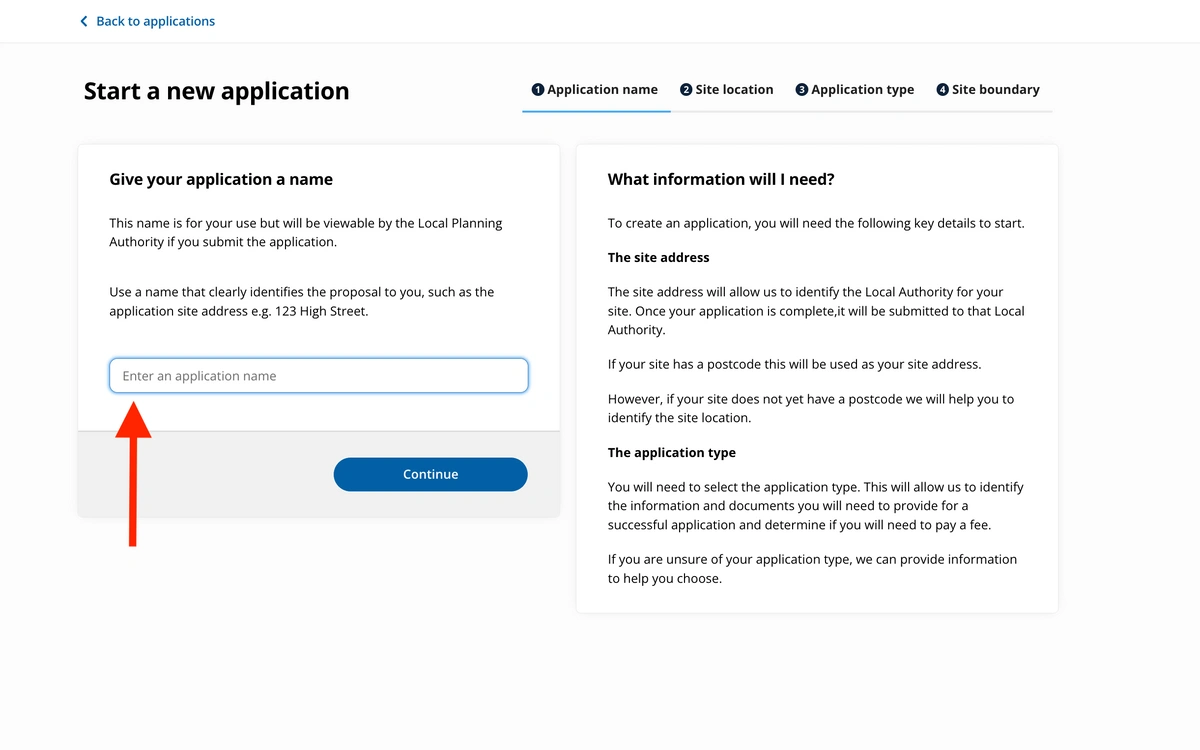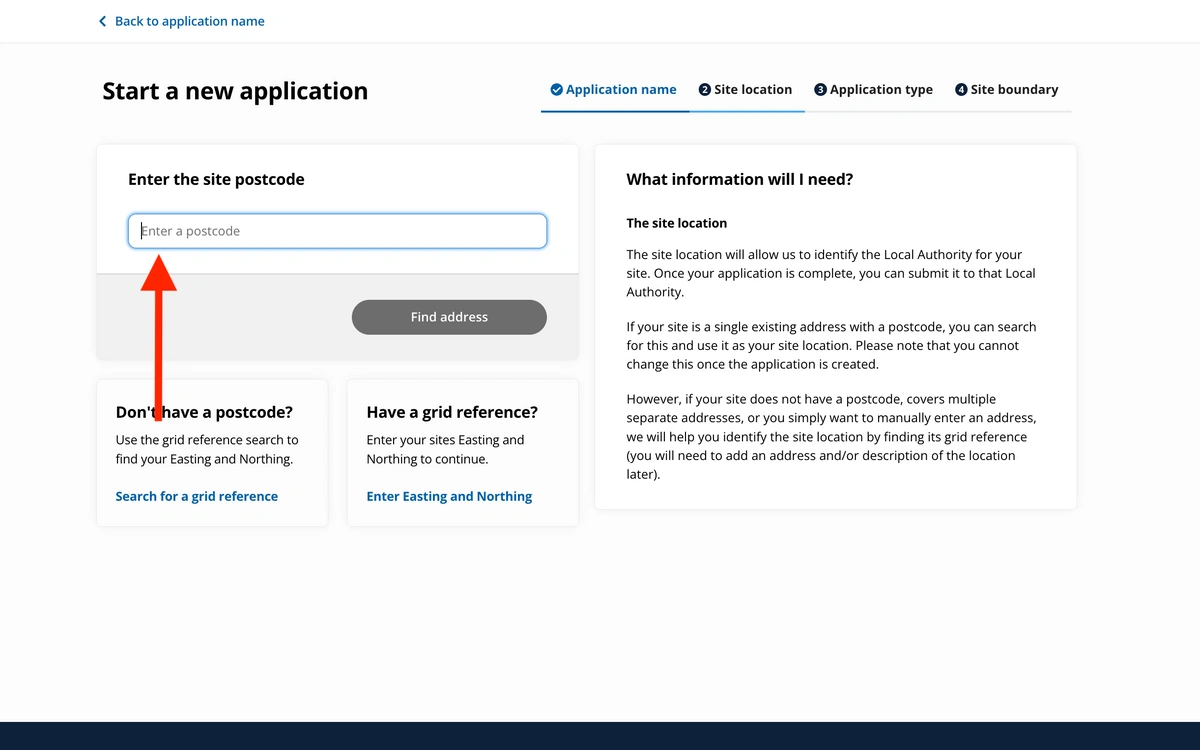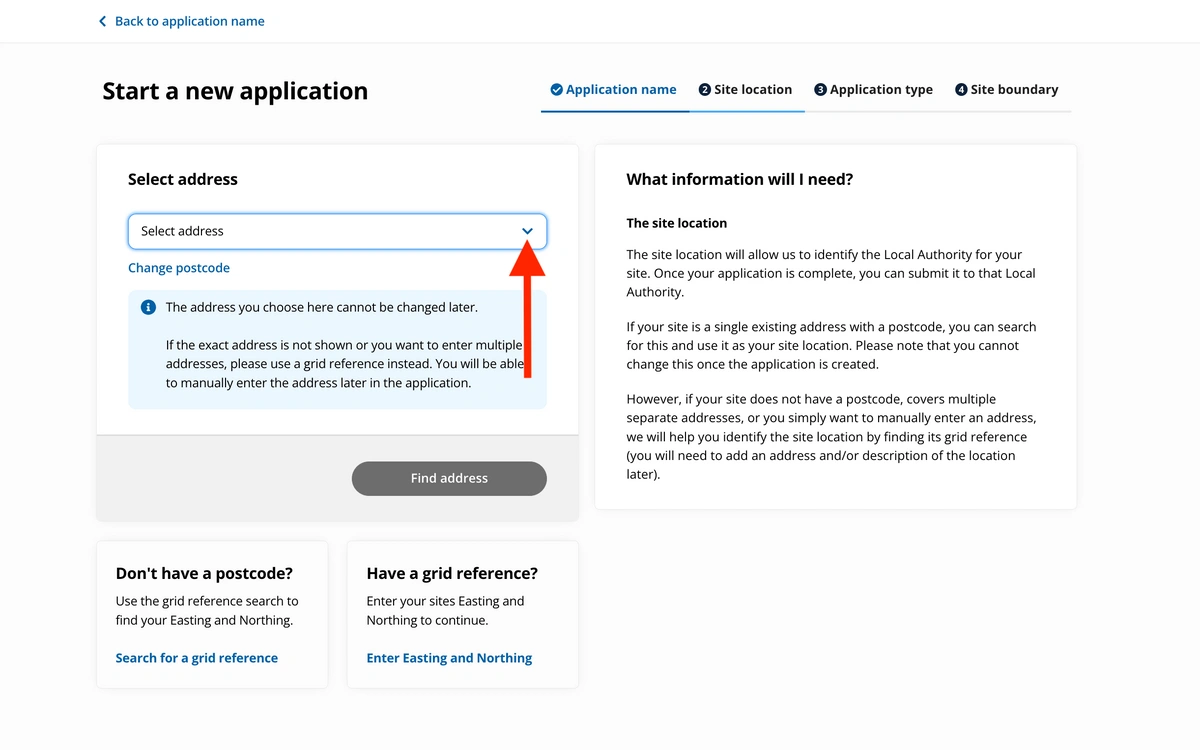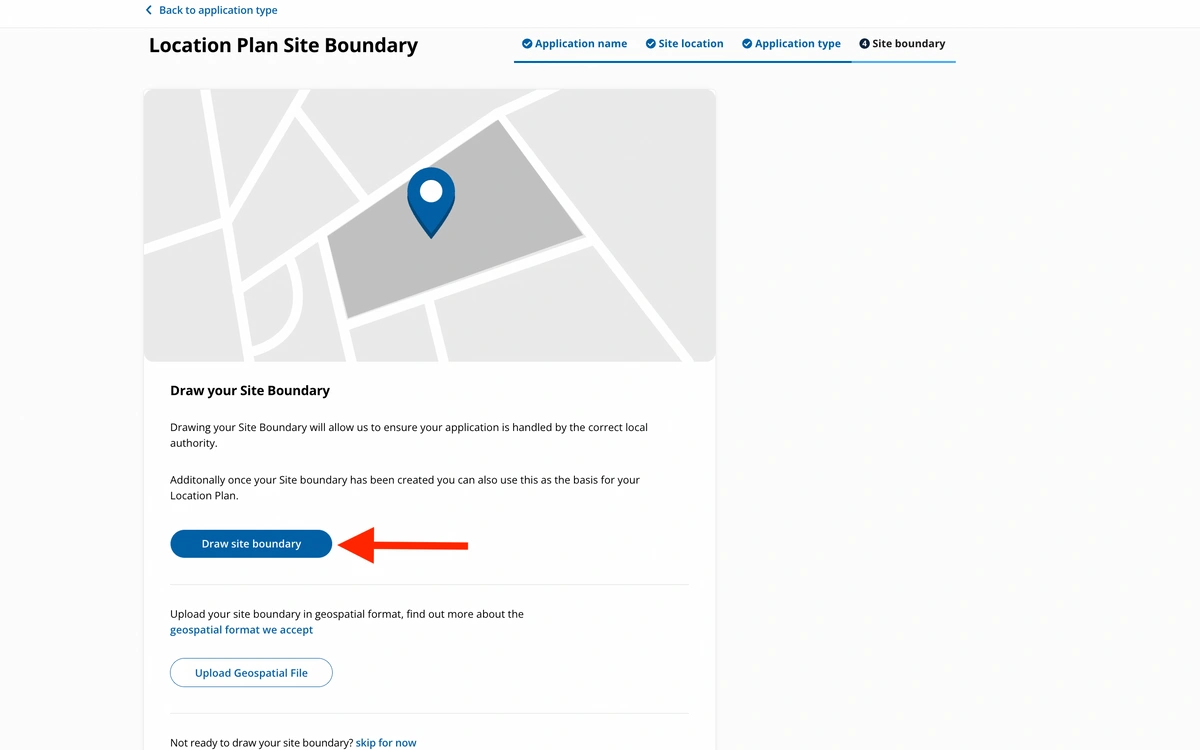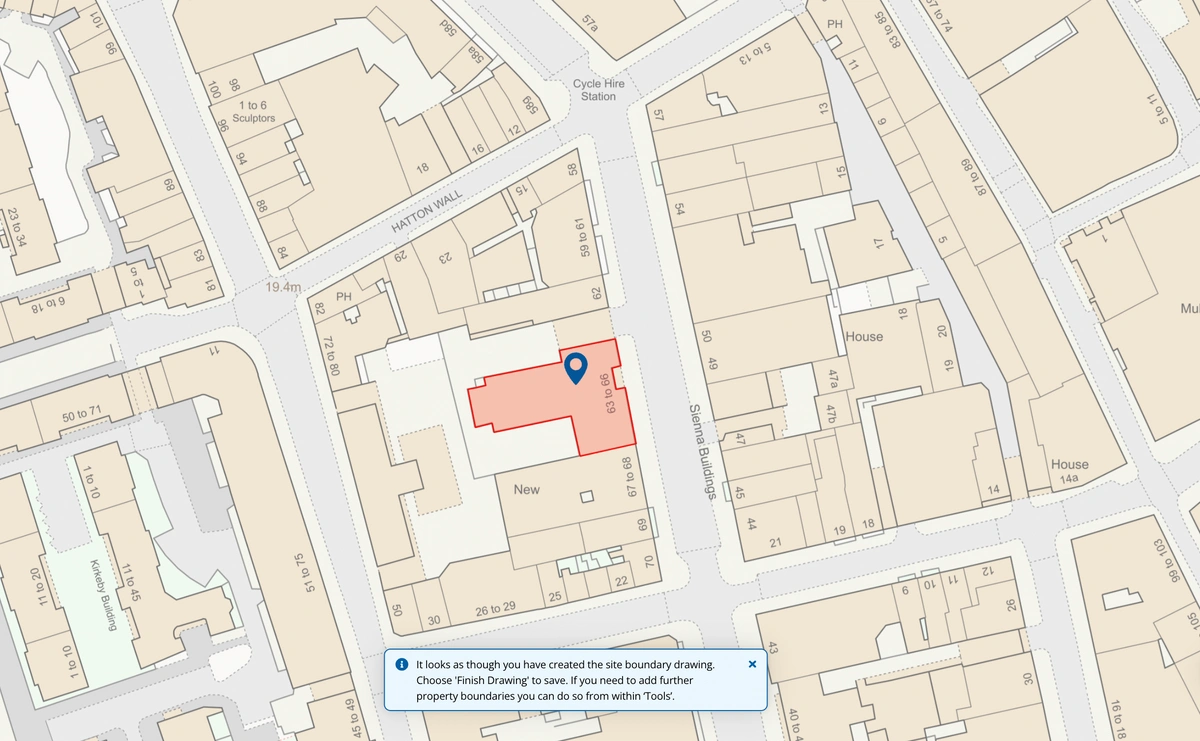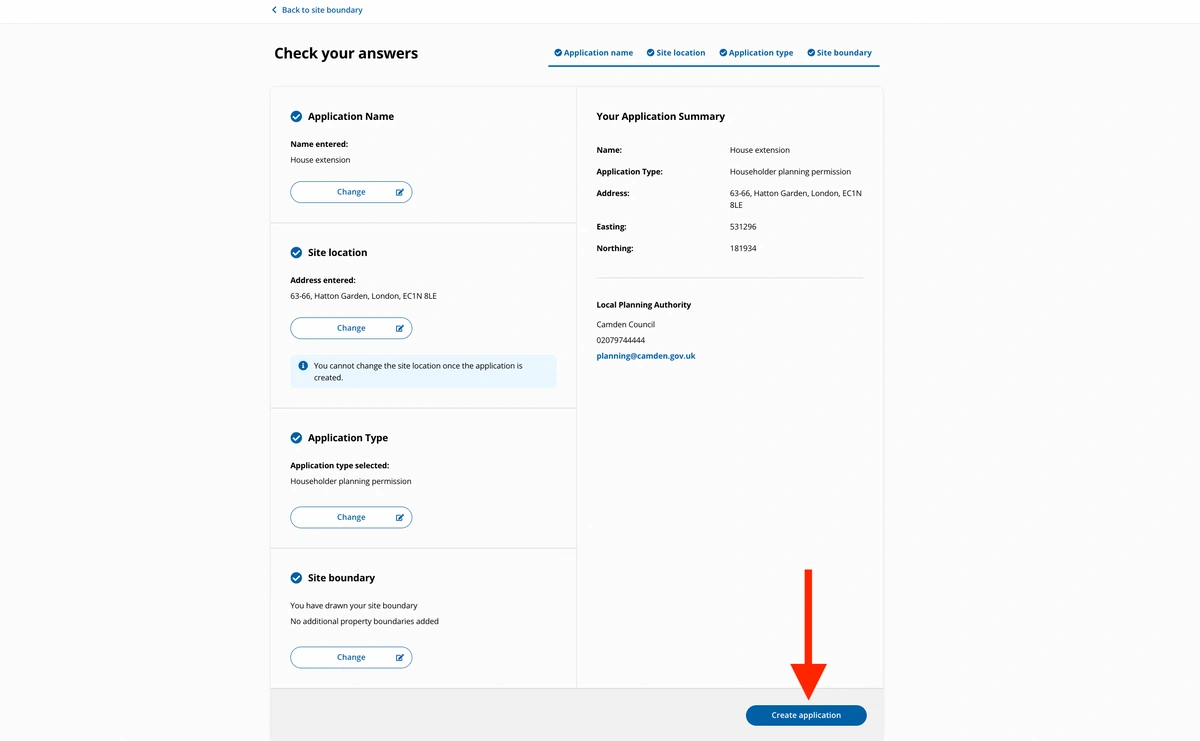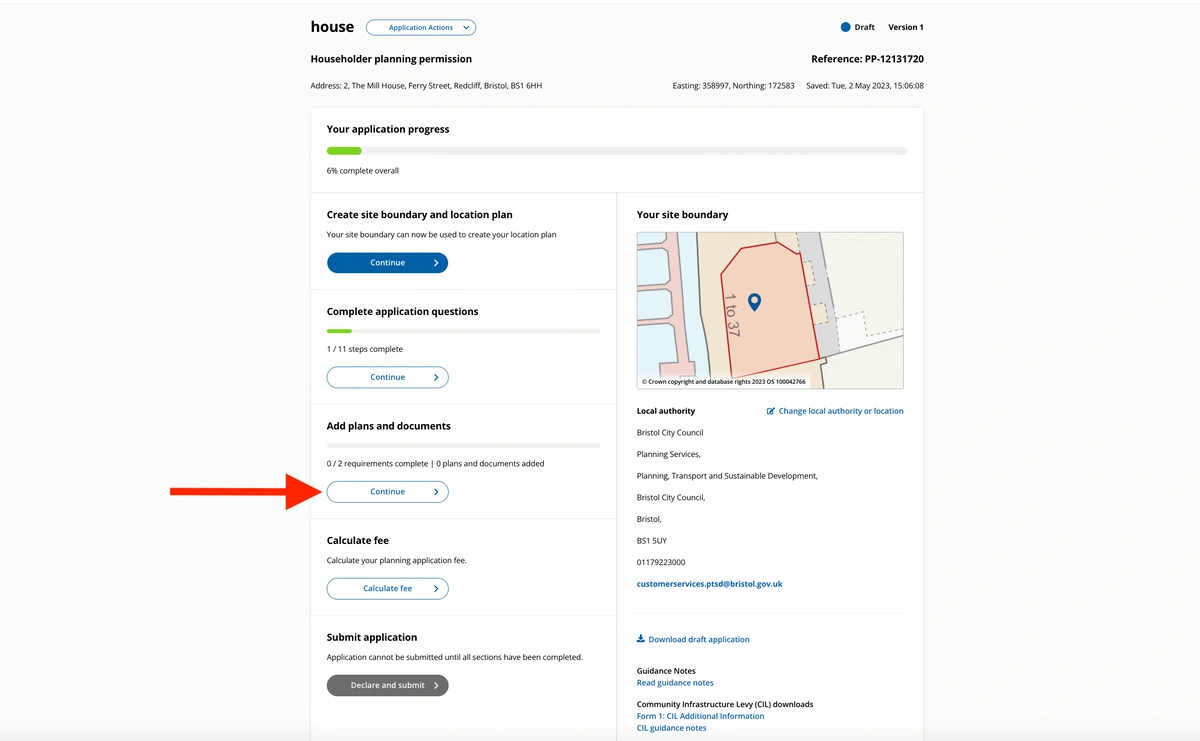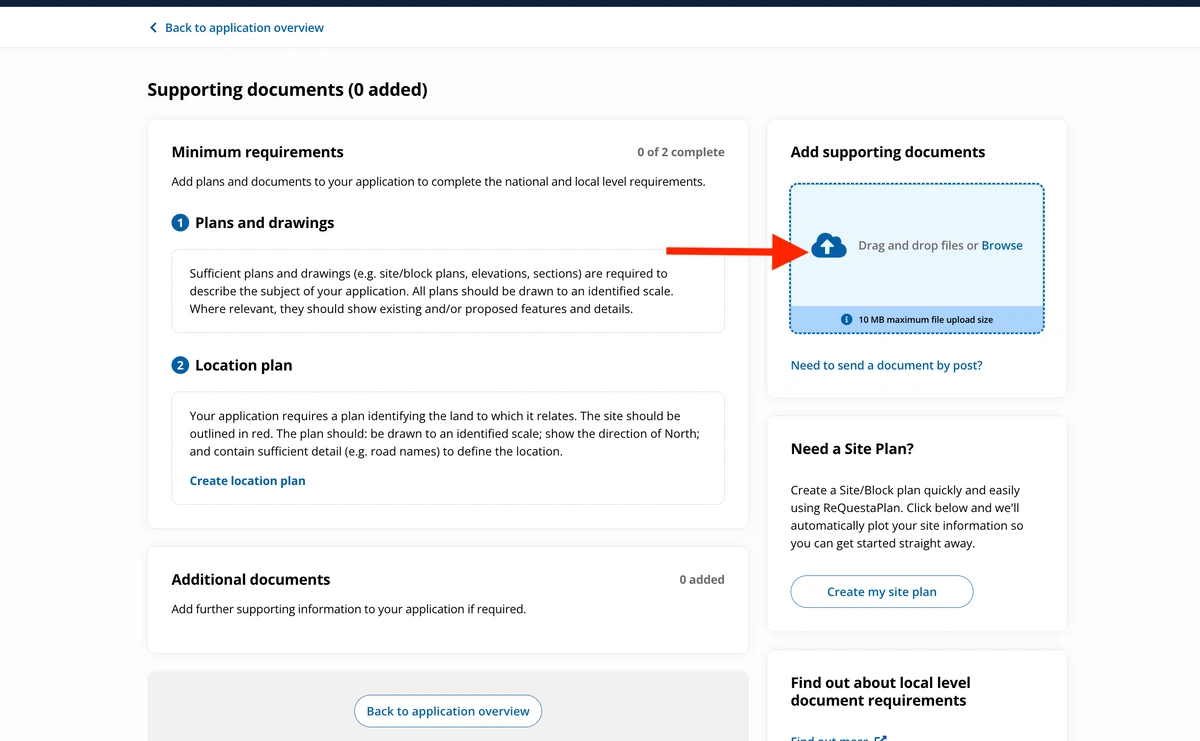This is a step-by-step guide on how to add your location and site plans purchased through BuyAPlan® on the newly updated Planning Portal website. You can skip to number 9 if you are familiar with the Planning Portal website and you simply want to learn how to upload your BuyAPlan® purchased plan to your application.
1. First, click the 'Start new application' button in the upper right corner of the screen.
2. Next, select an application name, such as 'house extension', and click 'proceed'.
3. The following step is to locate your property. Enter your postcode and click on 'Find address'.
4. Next, select your address from the drop-down list that appears. If you don't know the postcode of your house, you can use the grid reference number. You can use this website to find it if you do not have it in hand.
5. A new list appears, where you must select the type of permission you are looking to apply for. For example, 'Householder planning permission' if you are the property owner and want to make changes to your property.
6. The next step is to define your site's boundaries. Please click the blue 'Draw Site Boundary' button. If you have a geospatial file that contains this, you can use it by clicking on 'Upload Geospatial File'.
7. A map appears, centred on the property you've chosen. You can use the provided tools to outline and colour your property, as well as make any adjustments you want to make in red. Any more properties held by the same person in the same area should be marked in blue.
8. The following page will request you to check that everything you've done thus far is correct. Please read them carefully before continuing to the next stage. Then, as shown below, click the 'Create application' button in the bottom right corner of the screen.
9. During this step, you will be able to preview your property's boundaries and ensure that it is correct. The local authority will be selected for you automatically, so double-check the information before proceeding. Clicking 'Continue' under 'Add plans and documents' allows you to add your BuyAPlan® plan and supporting papers.
10. Browse and add or drag and drop your files into the blue box, as shown below. Only PDF and PNG formats are supported.
You can now proceed with your planning application. Remember to include the remainder of your supporting plans (elevations, sections, and other architectural plans) alongside your location/site plans.
If you have any questions about what you need for your planning application you can check the official government site here.
You can find examples of our planning application maps here.